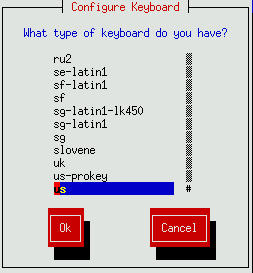
Figura 7.3: La scelta della mappa della tastiera.
La distribuzione GNU/Linux Red Hat dispone di un manuale molto dettagliato sulla procedura di installazione, che affronta tutti gli aspetti di questa operazione. In questo capitolo si vuole dare una visione generale di questo procedimento, in modo non troppo dettagliato, tenendo conto che da una versione all'altra, e da una distribuzione derivata all'altra, le cose possono essere un po' differenti. *1*
|
Ci sono distribuzioni che «derivano» dalla Red Hat in quanto utilizzano il formato RPM, Red Hat Package Manager, per gli archivi dei loro pacchetti, ma che non condividono la stessa procedura di installazione. Qui si fa riferimento invece a quelle distribuzioni che riutilizzano quasi tutta l'organizzazione della distribuzione Red Hat. |
In generale si fa riferimento a un elaboratore che dispone di un lettore CD-ROM di tipo IDE/ATAPI, che viene usato proprio per l'installazione da CD.
Con le distribuzioni derivate direttamente da Red Hat si devono preparare uno o due dischetti per avviare il sistema la prima volta quando si vuole installare GNU/Linux nel disco fisso. I dischetti si preparano a partire dai file-immagine, come è stato mostrato nel capitolo 5 (la sezione 5.5.1).
Il file-immagine da cui si parte è boot.img, collocato normalmente nella directory images/. Quando si installa a partire da una copia della distribuzione su CD-ROM, e si dispone di un lettore IDE/ATAPI, basta solo questo dischetto.
Il programma di installazione delle distribuzioni derivate direttamente dalla Red Hat utilizza una sorta di interfaccia grafica basata su una matrice di caratteri. In questo senso, il programma mostra informazioni e richieste utilizzando degli elementi tipici degli ambienti grafici, che devono essere gestiti dall'utente attraverso la tastiera. Nello stesso tempo, sono disponibili diverse console virtuali, organizzate in modo da facilitare il compito di chi installa questa distribuzione.
Con questo programma, appare generalmente un cursore, o una zona evidenziata, che rappresenta un'opzione attiva o semplicemente la posizione corrente a cui possono fare riferimento i comandi della tastiera. Si possono utilizzare i comandi seguenti per la navigazione e la selezione:
i tasti freccia spostano il cursore nella direzione della freccia;
il tasto [Tab], e la combinazione [Alt+Tab], permettono di passare da un elemento all'altro (rispettivamente in avanti e indietro);
per selezionare un pulsante grafico occorre posizionare il cursore sul tasto stesso e quindi premere la [barra spaziatrice], oppure [Invio];
per selezionare una voce da una lista, occorre posizionare il cursore sulla voce desiderata e successivamente si deve premere [Invio];
per selezionare o deselezionare una casella di selezione (check box), si deve posizionare il cursore sulla casella desiderata e premere la [barra spaziatrice].
In quasi tutti i punti della procedura di installazione è possibile rinunciare a una o più scelte fatte, ritornando sui propri passi. Questa facoltà è abbinata generalmente alla selezione dei pulsanti grafici >Cancel< o >Previous<.
L'installazione avviene utilizzando automaticamente la prima console virtuale, e se tutto procede normalmente non c'è alcun bisogno di utilizzare le altre. Tuttavia, quando succedono imprevisti, specialmente quando si vuole eseguire un'installazione che va al di fuori dei canoni tradizionali, le informazioni su ciò che avviene possono essere di grande aiuto. La tabella elenca l'uso che viene fatto delle console virtuali da parte del sistema di installazione della distribuzione Red Hat.
| Console | Combinazione tasti | Descrizione |
| 1 | [Alt+F1] | Interazione con il programma grafico di installazione. |
| 2 | [Alt+F2] | Una shell di emergenza. |
| 3 | [Alt+F3] | Messaggi diagnostici del programma di installazione. |
| 4 | [Alt+F4] | Messaggi diagnostici di sistema. |
| 5 | [Alt+F5] | Altri tipi di messaggi diagnostici. |
È il caso di sottolineare che la seconda console virtuale, quella che mette a disposizione una shell di emergenza, potrebbe non essere disponibile immediatamente.
Il kernel utilizzato nei dischetti di avvio per l'installazione della distribuzione è di tipo modulare. Di conseguenza, si possono incontrare difficoltà quando si dispone di hardware non comune. In questi casi, durante la fase di installazione, occorre indicare le caratteristiche di questo hardware, se il sistema non è già in grado di riconoscerlo. In pratica, si utilizzano una serie di moduli per il kernel che vengono attivati solo quando si presenta la necessità. L'attivazione dei moduli può creare qualche problema di fronte a dispositivi che non vengono riconosciuti automaticamente. In tal caso occorre dare qualche indicazione attraverso dei parametri.
La primissima fase dell'installazione è quella più delicata: serve a raggiungere i file della distribuzione da installare. Solo quando si supera questo passaggio è disponibile la shell nella seconda console virtuale.
Come si è già accennato all'inizio del capitolo, si vuole mostrare come procede l'installazione nella situazione più semplice che si possa presentare: un elaboratore i386 con disco fisso IDE/EIDE e un lettore CD-ROM IDE/ATAPI. Vengono escluse volutamente le possibilità di avviare l'installazione a partire dal sistema operativo Dos o attraverso l'avvio del CD-ROM stesso (per quanto queste siano comunque possibili); inoltre non viene affrontato il problema delle interfacce PCMCIA.
Welcome!
o To install or upgrade a system, press the <ENTER> key.
o To enable the expert mode, type expert <ENTER>. Press <F3> for
more information about expert mode.
o This disk can no longer be used as a rescue disk. Press <F4> for
information on the new rescue disk.
o Use the function key listed below for help with all topics.
[F1-Main] [F2-General] [F3-Expert] [F4-Rescue] [F5-Kickstart] [F6-Kernel]
boot:
|
Si inizia avviando il sistema con il dischetto di avvio (quello ottenuto dal file images/boot.img). Sono disponibili diverse possibilità per l'installazione e si possono leggere alcuni file di guida premendo i tasti [F1], [F2], ecc. In situazioni normali basta premere [Invio] per iniziare.
La prima richiesta che viene fatta è di decidere il linguaggio utilizzato dal programma di installazione. Non ha niente a che vedere con il risultato finale dell'installazione. Benché la traduzione in italiano sia ragionevolmente buona, qui si mostra l'installazione in inglese.
Si seleziona il linguaggio spostando il cursore sull'elenco, attraverso l'uso dei tasti freccia. Una volta evidenziato il nome del linguaggio desiderato, basta confermare premendo la [barra spaziatrice] o [Invio].
+--------| Choose a Language |---------+ | | | What language should be used during | | the installation process? | | | | English | | Czech | | Danish | | Finnish | | French | | German | | Italian | | Norwegian | | | | +----+ | | | Ok | | | +----+ | | | +--------------------------------------+ |
È importante disporre di una tastiera configurata correttamente già in fase di installazione. Per questo, viene richiesta subito la sua selezione. Si possono usare i tasti freccia per spostare il cursore lungo l'elenco di tastiere, e così facendo si potrà indicare quella italiana (it). Una volta evidenziata, basta premere [Invio], corrispondente alla selezione del pulsante grafico >Ok<.
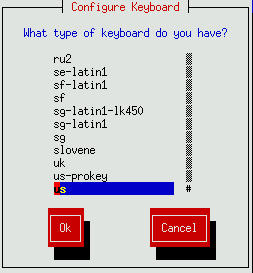
Figura 7.3:
La scelta della mappa della tastiera.
La selezione della tastiera farà in modo che, da quel momento in poi, la tastiera risulti configurata secondo la mappa scelta, e questa impostazione verrà mantenuta anche nell'installazione finale di GNU/Linux.
Come è stato spiegato, si vuole mostrare l'installazione a partire da una copia su CD-ROM, a cui si accede attraverso un lettore IDE/ATAPI. In queste condizioni, il programma di installazione non ha bisogno d'altro, altrimenti, se si tratta di un'unità con scheda proprietaria, o SCSI, occorre dare al programma delle indicazioni aggiuntive, in modo che possa caricare opportunamente il modulo del kernel che risulta necessario.
+----| Installation Method |----+ | | | What type of media contains | | the packages to be installed? | | | | Local CDROM | | Hard drive | | | | +----+ +------+ | | | Ok | | Back | | | +----+ +------+ | | | +-------------------------------+ |
Per selezionare un'installazione da CD-ROM locale, basta che la voce corrispondente, Local CDROM, sia evidenziata prima di premere [Invio].
Una volta definita l'origine dell'installazione, ammesso che sia andato tutto bene, è il momento di specificare cosa si vuole fare: aggiornare una vecchia versione o installare da zero. Quindi, se si dispone di unità SCSI, è il momento di dichiararlo (se il programma di installazione non è già in grado di riconoscerle da solo).
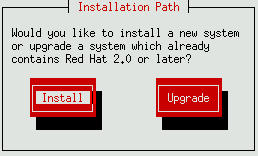
Figura 7.5:
Si può installare GNU/Linux da zero oppure si può scegliere di aggiornare una versione precedente della stessa distribuzione.
È però da sottolineare che non ci si possono attendere aggiornamenti intelligenti che siano in grado ci recuperare e riadattare la configurazione precedente. Di sicuro, i vecchi file di configurazione vengono salvati rinominandoli, in modo che terminino con l'estensione .rpmorig, ma questo significa che poi si deve provvedere a adeguare i nuovi file di configurazione alle vecchie esigenze.
|
Bisogna tenere in considerazione la possibilità che l'aggiornamento fallisca. Se si intende procedere veramente a un aggiornamento, è praticamente indispensabile fare prima delle copie di sicurezza di tutto il sistema. |
In aiuto agli utenti inesperti, e a chi non ha tempo, potrebbe essere disponibile la selezione tra diversi tipi di installazione. La distribuzione Red Hat distingue in particolare tra: Workstation, Server e Custom. Come si può intuire, la classe Custom permette di definire in modo dettagliato come si vuole installare GNU/Linux, ed è anche ciò che viene mostrato nelle prossime sezioni. Tuttavia, è importante tenere da conto anche le altre due possibilità che possono facilitare molto il lavoro.
Workstation
Scegliendo questa classe, vengono cancellate tutte le partizioni Linux che il programma di installazione è in grado di trovare nei dischi installati, e viene utilizzato tutto lo spazio che non è occupato da altre partizioni. È il programma di installazione a decidere come organizzare le partizioni.
Server
Scegliendo questa classe, vengono cancellate tutte le partizioni dei dischi esistenti. Come nel caso della classe Workstation, è il programma di installazione a decidere come organizzare le partizioni. In questo caso, tuttavia, si tende a scomporre lo spazio disponibile in un numero maggiore di partizioni, per motivi di efficienza.
+-----| Installation Class |-----+ | | | What type of machine are you | | installing? For maximum | | flexibility, choose "Custom". | | | | Workstation | | Server | | Custom | | | | +----+ +------+ | | | Ok | | Back | | | +----+ +------+ | | | +--------------------------------+ |
La definizione del filesystem per l'installazione che si sta facendo è una fase un po' delicata, in quanto può tradursi in un intreccio di partizioni connesse in diversi punti di innesto. In questi esempi si mostra l'installazione più semplice per il principiante: quella che utilizza una sola partizione, anche se non si tratta della soluzione ottima per tutte le situazioni.
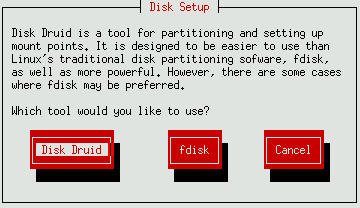
Figura 7.7:
Il programma di installazione chiede all'utente di scegliere lo strumento preferito per la modifica delle partizioni.
Per prima cosa, il programma di installazione permette di scegliere tra due programmi differenti per la modifica delle partizioni: Disk Druid e fdisk. Se si ha la pazienza di leggere almeno una volta come funziona fdisk, questo programma è alla fine il più semplice da usare. Dopo averlo selezionato come programma preferito per questa installazione, viene richiesto di indicare su quale disco intervenire (il disco intero, e non solo una partizione particolare).
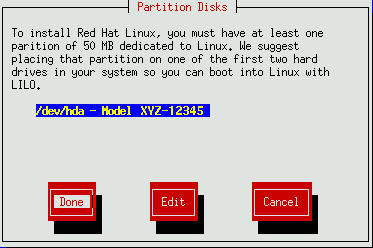
Figura 7.8:
Il programma di installazione chiede all'utente di scegliere il disco su cui verrà installato GNU/Linux.
La figura
7.8 mostra il caso in cui ci sia a disposizione un solo disco fisso IDE. I pulsanti grafici indicati in basso rappresentano il tipo di azione da compiere: >Done< indica che il lavoro di modifica delle partizioni è terminato su tutti i dischi in cui si voleva intervenire; >Edit< attiva invece fdisk per il disco fisso che risulta evidenziato nell'elenco.
Per proseguire, si deve quindi selezionare il pulsante grafico >Edit<, portandovi sopra il cursore attraverso la pressione di [Tab] (tante volte quanto necessario), e premendo la [barra spaziatrice], o [Invio], alla fine. Quello che si ottiene è quindi l'avvio di fdisk.
*2*
|
Nel capitolo
5 c'è un esempio completo di utilizzo di questo programma, e per questo motivo, qui non viene riproposto. Nella figura
7.9 si fa riferimento a un disco suddiviso in tre partizioni primarie, nello stesso modo mostrato in quell'esempio di utilizzo di |
Quando fdisk termina di funzionare, riappare la richiesta vista in precedenza. Se il lavoro di modifica delle partizioni non è finito, si può selezionare nuovamente il pulsante grafico >Edit<, oppure si può indicare un disco differente e ancora selezionare il pulsante grafico >Edit< per modificare le partizioni al suo interno. Quando tutto è terminato, si seleziona il pulsante grafico >Done< e si procede con la definizione dei punti di innesto del filesystem.
Dopo la preparazione delle partizioni viene richiesta l'indicazione dei vari punti di innesto, dove per prima cosa occorre specificare quale sia la partizione principale, che viene montata nella directory radice. Seguendo gli esempi mostrati sopra non c'è scelta; ci sono a disposizione solo tre partizioni: una Dos-FAT, una per la memoria virtuale e una per GNU/Linux.
+-------------------------| Current Disk Partitions |--------------------------+
| Mount Point Device Requested Actual Type |
| /dos hda1 41M 41M DOS 16-bit >=32M |
| hda2 33M 33M Linux swap |
| / hda3 441M 441M Linux native |
| |
| |
| |
| |
| |
| Drive Summaries |
| Drive Geom [C/H/S] Total Used Free |
| hda [ 1024/16/63] 528M 528M 0M [############] ]
| |
| |
| |
| +-----+ +------+ +--------+ +----+ +------+ |
| | Add | | Edit | | Delete | | Ok | | Back | |
| +-----+ +------+ +--------+ +----+ +------+ |
| |
+------------------------------------------------------------------------------+
F1-Add F2-Add NFS F3-Edit F4-Delete F5-Reset F12-Ok
|
L'esempio mostrato nella figura rappresenta le partizioni con i punti di innesto già determinati. Per farlo in pratica, si utilizza il pulsante grafico >Edit< per definire quanto riguarda la partizione evidenziata con la barra di scorrimento. Si osservi che /dev/hda3 è la partizione principale, che conterrà il filesystem principale, mentre /dev/hda1 è la partizione contenente il sistema operativo Dos, che, quando si avvia GNU/Linux, risulterà montata a partire dalla directory /dos/. Al termine, per proseguire, si deve selezionare il pulsante grafico >Ok<.
Dopo la definizione dei punti di innesto viene proposta la selezione delle partizioni di scambio, cioè quelle da dedicare alla memoria virtuale. Il programma di installazione mostra quelle esistenti e permette di attivarne l'utilizzo attraverso una casella di selezione che vi appare a fianco, come si può vedere nella figura.
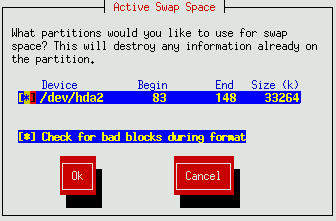
Figura 7.10:
Le partizioni di scambio prima dell'inizializzazione.
Attivando una casella di selezione apposita, è possibile richiedere esplicitamente il controllo delle partizioni durante l'inizializzazione, in modo da verificare che non esistano settori difettosi.
L'inizializzazione e il controllo eventuale di queste partizioni viene fatto subito, in modo da poter attivare la memoria virtuale prima di procedere con le operazioni successive. Anche le indicazioni date in questa fase servono per costruire il file /etc/fstab finale.
L'indicazione delle partizioni normali da inizializzare viene data subito dopo quelle destinate alla memoria virtuale. Anche in questo caso è possibile richiedere un controllo della partizione durante l'inizializzazione, come si vede nella figura.
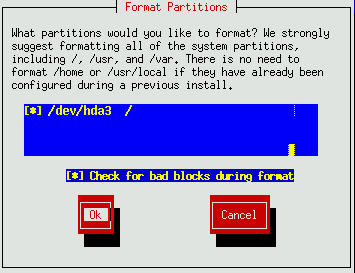
Figura 7.11:
Le partizioni da inizializzare.
L'inizializzazione di queste partizioni (in questo caso una sola) non avviene subito; si attende che vengano selezionati i pacchetti da installare, e quindi, a cose fatte, verrà avviata l'inizializzazione e l'installazione dei pacchetti, lasciando libero l'utente di occuparsi d'altro.
Le distribuzioni GNU/Linux derivate direttamente della Red Hat permettono di selezionare i pacchetti in modo piuttosto semplificato, per gruppi di pacchetti, e solo se lo si richiede espressamente, anche in modo dettagliato. Per poter ottenere un'installazione minima si possono deselezionare tutti i gruppi di pacchetti: verrà installato solo ciò che è indispensabile. In alternativa si può anche eseguire un'installazione totale, se si ritiene di disporre di spazio sul disco a sufficienza. *3*
La gestione dei pacchetti dopo l'installazione è abbastanza agevole, quindi, le prime volte non è il caso di crearsi troppi problemi sulla scelta dei pacchetti da installare. Se si vuole eseguire l'installazione completa, si può selezionare l'ultima voce: Everything. Se si conosce già bene GNU/Linux, e gli applicativi che con esso di possono utilizzare, si può selezionare la voce Select individual packages, in modo da rifinire le richieste di massima definite in questa prima fase.
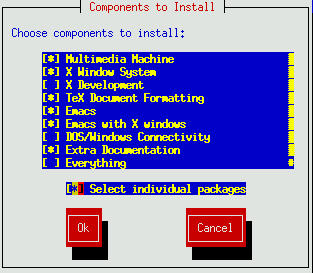
Figura 7.12:
Selezione di massima dei pacchetti da installare.
Se durante la scelta dei gruppi di pacchetti era stato richiesto di indicare in modo dettagliato quali pacchetti installare, appare un menu dei gruppi di pacchetti, da cui si può ottenere un elenco dettagliato dove selezionare o deselezionare quanto desiderato. Inizialmente, appare un elenco dove vengono proposte le categorie dei pacchetti che possono essere installati (si tratta di una classificazione differente e già più dettagliata di quanto visto nella fase precedente).
+-------------------------| Select Group |--------------------------+ | | | Choose a group to examine Installed system size: 278M | | Press F1 for a package description | | | | + [o] Amusements/Games 4.2M # | | + [o] Amusements/Graphics 4.1M X | | + [*] Amusements/Multimedia 0.2M X | | + [o] Applications/Archiving 0.8M X | | + [o] Applications/Communications 0.6M X | | + [ ] Applications/Databases X | | + [o] Applications/Editors 0.5M X | | + [ ] Applications/Emulators X | | | | +------+ +------+ | | | Done | | Back | | | +------+ +------+ | | | +-------------------------------------------------------------------+ |
Utilizzando i tasti [+] e [-] è possibile selezionare o deselezionare la categoria evidenziata dalla barra del cursore. In tal caso si può osservare un asterisco (*) o uno spazio all'interno della casellina di selezione che vi appare a sinistra. Precisamente, l'asterisco rappresenta la selezione di tutti i pacchetti di quella categoria, mentre la casellina vuota indica che non è stato selezionato alcun pacchetto del gruppo relativo. Inoltre, su alcune categorie appare già la lettera «o» che indica la selezione di alcuni dei suoi pacchetti (in base alla selezione dei gruppi fatta in precedenza).
È possibile accedere all'elenco dei pacchetti di una categoria premendo la [barra spaziatrice]. A questo punto, i tasti [+] e [-], oppure anche la [barra spaziatrice], servono per includere o escludere un pacchetto preciso.
+-------------------------| Select Group |--------------------------+ | | | Choose a group to examine Installed system size: 278M | | Press F1 for a package description | | | | + [o] Amusements/Games 4.2M # | | + [o] Amusements/Graphics 4.1M X | | + [*] Amusements/Multimedia 0.2M X | | - [o] Applications/Archiving 0.2M X | | [ ] dump X | | [ ] lha X | | [*] sharutils 0.2M X | | [ ] unarj X | | | | +------+ +------+ | | | Done | | Back | | | +------+ +------+ | | | +-------------------------------------------------------------------+ |
In conclusione, in questa fase si può rifinire quanto indicato in linea di massima attraverso la precedente selezione dei gruppi di pacchetti. Naturalmente, così facendo si rischia di non soddisfare tutte le dipendenze che ci possono essere tra i pacchetti. Se ciò accade, il programma di installazione avvisa e richiede se si vogliono installare anche i pacchetti necessari a soddisfare le dipendenze.
Dopo la selezione dei pacchetti da installare, si passa alla fase dell'installazione di questi nel filesystem organizzato secondo quanto visto in precedenza. Prima però, vengono inizializzate le partizioni che erano state definite. L'installazione dei pacchetti è un processo automatico che non richiede interventi, a parte quando si verificano errori di qualche tipo.
Al termine dell'installazione dei pacchetti inizia la fase della configurazione conclusiva, di ciò che non sia già stato definito durante l'installazione. Quasi tutto viene configurato attraverso programmi che poi sono disponibili anche nel sistema GNU/Linux che si ottiene, in modo da poter modificare le impostazioni agevolmente.
In particolare, la configurazione della rete potrebbe essere già stata definita all'inizio dell'installazione, quando si utilizza una copia della distribuzione accessibile solo attraverso la rete. Se necessario, si può modificare quanto già impostato.
La configurazione del mouse può essere ripetuta anche dopo che il sistema GNU/Linux è stato installato, utilizzando il programma mouseconfig. Viene fatta inizialmente una scansione delle porte su cui potrebbe essere connesso un mouse. Se viene trovato, viene richiesto di confermare la scelta del protocollo (cioè del tipo di mouse).
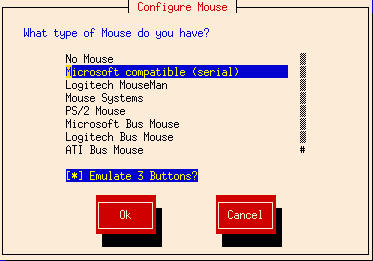
Figura 7.15:
Indicazione del tipo di mouse.
La distribuzione Red Hat utilizza questa definizione sia per la gestione del mouse con i programmi che utilizzano lo schermo a matrice di caratteri, sia per la configurazione del sistema grafico X, quando questa viene fatta attraverso gli strumenti della distribuzione stessa. Questa affermazione non è ovvia, perché si tratta di due cose indipendenti.
Con il sistema grafico X è importante avere a disposizione tre tasti del mouse. Se si dispone solo di due, il terzo deve essere emulato in qualche modo. La figura mostra una casella di selezione con l'etichetta Emulate 3 buttons?. Selezionando tale casella si ottiene questa emulazione.
Se si sceglie un mouse seriale, viene chiesto successivamente di indicare la porta in cui è connesso. Questa operazione è intuitiva.
A questo punto è possibile configurare la connessione in rete. Se l'installazione è stata fatta utilizzando la rete, questa configurazione è già avvenuta, e può essere semplicemente lasciata così com'è. In ogni caso, se l'elaboratore su cui si installa GNU/Linux è connesso a una rete, è opportuno definire questa connessione in questa fase (purché lo si sappia fare). Successivamente si potranno utilizzare solo strumenti grafici che richiedono il sistema grafico X.
La gestione delle reti TCP/IP con GNU/Linux viene descritta a partire dal capitolo 75.
La configurazione dell'ora locale richiede in pratica l'indicazione della capitale, Europe/Rome. È opportuno fare in modo che l'orologio interno dell'elaboratore sia posizionato sull'ora di riferimento definita dal tempo universale (in origine si indicava come GMT, o Greenwich Mean Time). La configurazione dell'ora locale può essere modificata in qualunque momento utilizzando il programma timeconfig.
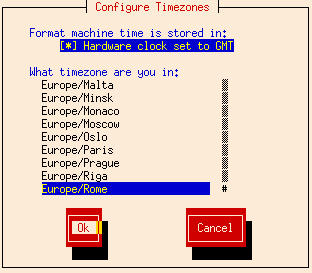
Figura 7.16:
Scelta dell'ora locale in base al fuso orario.
La configurazione dei servizi da attivare quando si avvia il sistema può essere ripetuta anche dopo che GNU/Linux è stato installato, utilizzando il programma ntsysv. Perché un servizio sia attivato, basta fare in modo che la casella corrispondente sia selezionata; il contrario se si vuole escludere un certo servizio.
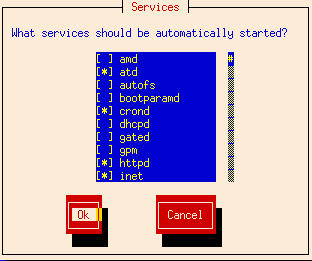
Figura 7.17:
Selezione dei servizi da attivare automaticamente durante la procedura di inizializzazione del sistema.
La configurazione delle stampanti è un'operazione piuttosto articolata, a seconda che si tratti di stampanti locali o remote. Il programma che viene utilizzato non è più disponibile dopo l'installazione. Al suo posto si deve adoperare un programma analogo che richiede il sistema grafico X, oppure si deve intervenire direttamente sui file di configurazione. Qui viene mostrata solo la configurazione di una stampante locale.
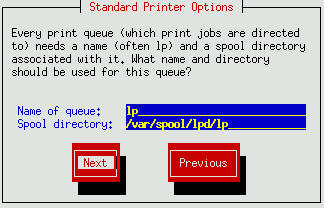
Figura 7.18:
Dopo avere specificato che si intende installare una stampante, viene richiesta l'indicazione della coda di stampa: il nome e il percorso.
Dopo avere specificato che si intende installare una stampante (nel nostro caso si tratta di una stampante locale), il programma di configurazione propone il nome di una coda di stampa e la sua collocazione nel filesystem. L'esempio mostrato nella figura presenta il caso della coda lp, che è tradizionalmente il nome predefinito della coda di stampa principale.
Viene richiesto quindi di indicare la porta parallela a cui è connessa tale stampante. Il programma stesso cerca di individuarla e la propone all'utente. È importante tenere presente che la corrispondenza tra i nomi dei dispositivi e le porte dipende da diversi fattori, quindi il fatto che il programma aiuti a individuare le porte presenti è di grande utilità.
+-----------| Local Printer Device |------------+ | | | What device is your printer connected to | | (note that /dev/lp0 is equivalent to LPT1:)? | | | | Printer Device: /dev/lp0______ | | | | Auto-detected ports: | | | | /dev/lp0: Detected | | /dev/lp1: Not Detected | | /dev/lp2: Not Detected | | | | +----+ +------+ | | | Ok | | Back | | | +----+ +------+ | | | +-----------------------------------------------+ |
Alla coda di stampa (e non alla porta parallela) si deve poi abbinare un tipo di emulazione di stampa. L'esempio mostra la scelta di una stampante PostScript. In realtà è più probabile che si tratti di un tipo diverso.
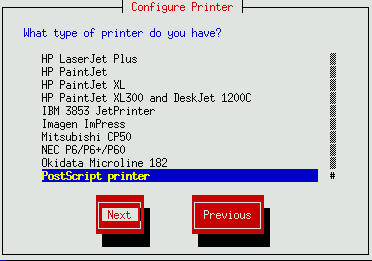
Figura 7.20:
Scelta dell'emulazione della stampante.
Successivamente viene richiesto di indicare la risoluzione della stampa, il formato normale della carta utilizzata, e infine l'eventuale correzione della scalettatura. Chi non conosce cosa sia la scalettatura (stair) farebbe bene a selezionare la casella corrispondente.
-stepping
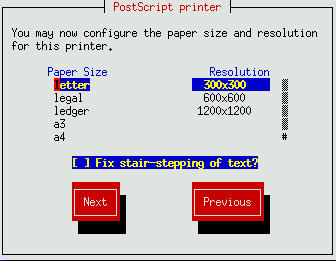
Figura 7.21:
Impostazione della stampante, in base al tipo di emulazione scelto.
Il problema della stampa con GNU/Linux viene descritto in modo più approfondito a partire dal capitolo 63.
Prima che l'installazione sia conclusa, viene chiesto all'utente di definire la password dell'utente root. Ciò rappresenta il minimo possibile della sicurezza, per evitare che il sistema appena installato sia in balia di ogni possibile attacco. Il lavoro di definizione degli utenti potrà essere fatto dopo l'installazione.
La figura mostra questa richiesta da parte del programma di installazione. Come al solito, a titolo precauzionale, viene richiesto il suo inserimento per due volte.
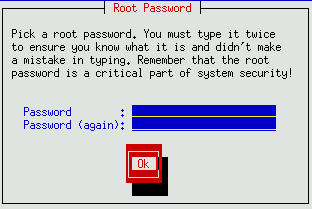
Figura 7.22:
Definizione della password dell'utente root.
Dopo aver definito la password dell'utente root, viene richiesto di specificare alcuni elementi generali del sistema di autenticazione. Per la precisione si tratta di indicare l'utilizzo o meno del NIS, l'uso delle password shadow, l'utilizzo di password cifrate attraverso la firma MD5.
L'utente inesperto che non ha la necessità di proteggere il proprio sistema in modo particolare, può fare a meno (inizialmente) di queste funzioni. Per quanto riguarda il NIS, è evidente che occorre una rete locale già configurata e provvista di questo servizio.
L'ultima cosa fondamentale da definire, prima di concludere definitivamente il procedimento di installazione, è il modo in cui si deve avviare il sistema. In pratica, viene proposto di predisporre un dischetto di avvio di emergenza e di configurare LILO in modo da avviare il sistema automaticamente.
La creazione di un dischetto di avvio di emergenza è molto importante, e non dovrebbe essere saltata, specialmente le prime volte. Oltre a ciò, è bene tenere presente che la configurazione che si può ottenere con LILO, attraverso il programma di installazione, è piuttosto limitata, quindi il dischetto di avvio è sempre una buona cosa per cominciare bene.
Quando è il turno di configurare LILO, viene presentata solo la scelta di installare il settore di avvio nell'MBR, cioè il primo settore del disco fisso, oppure nel primo settore della partizione in cui risiede GNU/Linux. Purtroppo ci sono situazioni in cui queste due possibilità sono troppo poche, per quello che si vuole fare, quindi conviene utilizzare il dischetto di avvio per poter avviare il sistema e quindi configurare LILO come si vuole.
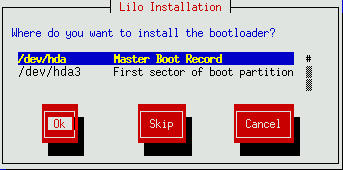
Figura 7.23:
Specificazione del settore su cui installare LILO.
Nella situazione più semplice, si lascia che LILO modifichi l'MBR, in modo da dare a questo il controllo dell'avvio di GNU/Linux e degli altri eventuali sistemi operativi. Se per qualche motivo ciò non può essere fatto, installandolo nel primo settore della partizione contenente GNU/Linux occorre poi affidare a un altro programma (detto bootloader) l'avvio di quel settore.
LILO, come altri sistemi di avvio di GNU/Linux, permette di indicare alcuni parametri per il kernel che potrebbero rendersi necessari in presenza di dispositivi particolari che non vengono individuati correttamente, o in altre situazioni simili. Per sapere come comporre tali parametri occorre conoscere questo meccanismo, descritto in particolare nel capitolo 20. L'utente medio non dovrebbe preoccuparsi di questa riga, lasciando la maschera come si vede nella figura.
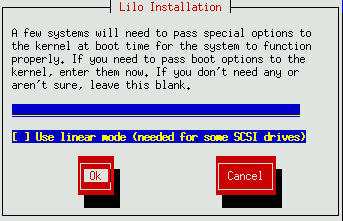
Figura 7.24:
Indicazione opzionale dei parametri di avvio per il kernel.
LILO e il sistema di avvio di GNU/Linux è descritto in modo più dettagliato nel capitolo 9.
Se tra i pacchetti installati c'è anche il sistema grafico X, per la precisione XFree86, viene richiesto all'utente di definire la sua configurazione attraverso il programma Xconfigurator, che potrà essere utilizzato anche in seguito per modificarla.
Il programma di configurazione esegue una scansione diagnostica alla ricerca della scheda video. Se si tratta di una scheda PCI è molto probabile che venga identificata. Se la ricerca fallisce, viene richiesto all'utente di scegliere un tipo di scheda, o direttamente il server grafico. Successivamente si passa all'indicazione del tipo di monitor.
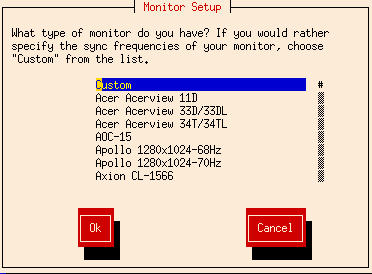
Figura 7.25:
Scelta del monitor.
È poco probabile che si riesca a trovare il proprio modello tra quelli proposti dall'elenco, per cui è quasi obbligatorio indicare il tipo Custom. Si deve quindi indicare la frequenza orizzontale e verticale. È importante che le frequenze selezionate non superino i limiti stabiliti dalla casa costruttrice del monitor.
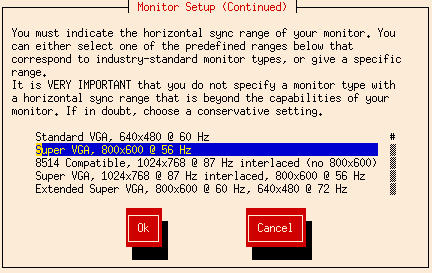
Figura 7.26:
Scelta della frequenza orizzontale.
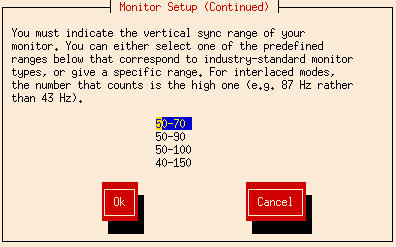
Figura 7.27:
Scelta della frequenza verticale.
A seconda del tipo di scheda video disponibile potrebbe essere richiesta la selezione del cosiddetto RAMDAC. Se viene richiesto, in caso di dubbio si può rinunciare a specificarne il valore.
Un punto delicato è dato invece dal cosiddetto clockchip. Se non si sa di cosa si tratti, è bene non indicare alcunché, come si vede nella figura.
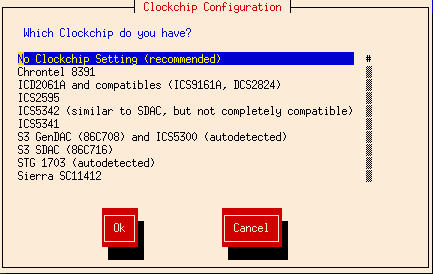
Figura 7.28:
Scelta del clockchip.
Successivamente deve essere selezionata la quantità di memoria a disposizione della scheda video. È importante non indicarne più di quanta realmente presente.
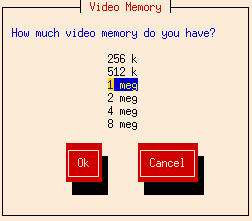
Figura 7.29:
Indicazione della memoria video disponibile.
Infine, si devono indicare le modalità video, cioè la dimensione dello schermo espressa in punti. Per evitare fastidi inutili, sarebbe conveniente indicare una sola risoluzione per tutti i tipi di profondità di colori. La figura mostra in particolare un esempio in cui è stata selezionata solo la risoluzione 800x600, sia per la profondità di colori a 8 bit, sia per la profondità a 16, escludendo quella a 24 bit.
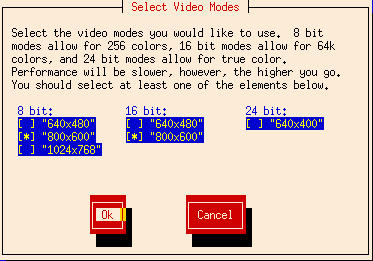
Figura 7.30:
Indicazione delle modalità video utilizzabili.
Al termine, viene provato l'avvio del server grafico selezionato, utilizzando la configurazione indicata, in modo da permettere una verifica del suo funzionamento. In modalità grafica viene presentata una finestra di dialogo per richiedere la conferma del funzionamento. Se la risposta è affermativa, viene anche chiesto se si intende avviare immediatamente il sistema operativo in modo grafico. A parere di chi scrive, sarebbe meglio evitare questo tipo di soluzione, lasciando che sia l'utente a decidere quando avviare il sistema grafico.
Il sistema grafico X e la sua configurazione con GNU/Linux viene descritto in modo più approfondito a partire dal capitolo 67.
Dopo la configurazione di LILO e del sistema grafico, il sistema viene fermato e riavviato. È necessario togliere il dischetto utilizzato per l'installazione per verificare se funziona il sistema di avvio di GNU/Linux.
Mano a mano che gli utenti installano una nuova versione della distribuzione, vengono evidenziati i problemi di questo o quel pacchetto. Per questo, nei CD-ROM, così come negli FTP, si trova la directory updates/ contenente gli aggiornamenti riferiti a una versione particolare della distribuzione Red Hat. Il problema sta nel fatto che il programma di installazione non cerca automaticamente di installare la versione più aggiornata dei pacchetti. Perciò questo resta il compito dell'amministratore. Tuttavia, l'utente inesperto non dovrebbe preoccuparsene.
The Official Red Hat Linux Installation Guide
Red Hat, On-Line Documentation
Red Hat, On-Line Documentation, Red Hat Linux
---------------------------
Appunti Linux 1999.09.21 --- Copyright © 1997-1999 Daniele Giacomini -- daniele @ pluto.linux.it
1.) La distribuzione GNU/Linux Mandrake è l'esempio tipico di una tale distribuzione derivata da Red Hat.
2.) Il programma di installazione crea i file di dispositivo in modo dinamico, utilizzando la directory temporanea. Per questo motivo, fdisk mostra dei nomi di dispositivo insoliti: /tmp/hda1, /tmp/hda2,...
3.) Per la precisione, per ottenere un'installazione minima, si devono selezionare tutti i gruppi, e subito dopo, si devono deselezionare nuovamente.