
Figura 197.1: Inizio della procedura di installazione personale di StarOffice.
La disponibilità di software commerciale per GNU/Linux dimostra la maturità di questo sistema operativo. Negli ambienti meno preparati dal punto di vista informatico, i sistemi operativi Unix sono semplicemente temuti. Il software commerciale confortevole e spesso uniforme tra una piattaforma e un'altra, permette di attenuare questi problemi di inserimento.
Motif è un'interfaccia grafica sviluppata originariamente da OSF (Open Software Foundation), divenuta attualmente parte di The Open Group. Motif costituisce ancora uno standard molto importante, e in pratica, quasi tutte le applicazioni grafiche commerciali, funzionanti su Unix e quindi su X, utilizzano questa GUI.
La cosa più importante di Motif sono le librerie che possono fornire ai programmi una serie di funzioni e di oggetti grafici.
Un programma che utilizza le librerie Motif può essere stato compilato utilizzando queste librerie in modo differente: con un link statico o dinamico.
Un programma prodotto con un link statico si trova in pratica a incorporare le librerie, per cui, può essere utilizzato così com'è senza la necessità di installarle separatamente. Un programma prodotto con un link dinamico richiede la presenza delle librerie, ma ha il vantaggio di richiedere un po' meno risorse rispetto a quello compilato in modo statico.
Normalmente, la licenza di Motif consente di incorporare le librerie nel programma e non di distribuirle assieme al programma. Di conseguenza, se si vogliono utilizzare programmi che utilizzano le librerie Motif in modo dinamico, occorre acquistare una copia delle librerie Motif.
Motif viene commercializzato da diverse aziende che spesso utilizzando nomi differenti. Nella maggior parte dei casi si tratta sempre di lavori derivati dagli stessi sorgenti, e perfettamente compatibili con l'originale, ma l'uso del nome Motif ha un prezzo.
Per quanto riguarda la piattaforma i386 si possono trovare nomi come Moo-tiff, SWiM, Metro Link, MoTeeth,...
StarOffice è prodotto dalla Star Division GmbH (http://www.stardivision.com). Si tratta di un pacchetto integrato per ufficio, comprendente un programma di scrittura, un foglio elettronico, un programma di disegno vettoriale, un programma per il fotoritocco, un disegnatore di grafici e un programma per la scrittura di equazioni.
Una delle caratteristiche più importanti è la sua compatibilità con i formati di altri prodotti commerciali, almeno fino alle versioni esistenti nell'anno 1997; un'altra è la disponibilità di versioni equivalenti per diversi sistemi operativi, MS-Windows incluso.
La versione per GNU/Linux può essere ritrovata nella maggior parte degli FTP che contengono software per GNU/Linux, oppure si può acquistare il CD-ROM da Caldera, sia nella versione normale che in quella non-commerciale (http://www.caldera.com), che è il distributore ufficiale di questa versione. La Star Division non autorizza la distribuzione da parte di altri al di fuori di Caldera, avendo concesso l'esclusiva a tale azienda. *1*
La versione GNU/Linux di StarOffice è organizzata in blocchetti contenuti in archivi compressi attraverso tar e gzip. I file utili sono:
StarOffice31-common.tar.gz;
StarOffice31-english.tar.gz;
StarOffice31-dynbin.tar.gz -- nel caso si abbia a disposizione Motif 2.0;
StarOffice31-statbin.tar.gz -- nel caso non si abbia a disposizione Motif 2.0.
|
Nel caso si disponga già dei file della versione 3.1beta4, basta utilizzare l'archivio |
Le versioni Unix di StarOffice, utilizzano la libreria grafica Motif 2.0, cioè un altro prodotto commerciale. Per questo motivo, tra i file di StarOffice che vengono distribuiti, esistono due tipi di binari: quelli che richiedono la presenza della libreria Motif e quelli che sono stati compilati in modo da contenerla già in modo statico. I secondi sono i binari che possono essere utilizzati senza la libreria Motif, anche se ciò penalizza notevolmente le prestazioni di StarOffice.
StarOffice richiede la presenza di una versione di libc superiore o uguale a 5.4.4. Se nel proprio sistema è installata una versione precedente, bisogna provvedere all'aggiornamento. Se non si ha la possibilità di effettuare un aggiornamento automatico, dopo aver copiato i file aggiornati della libreria nella directory /lib/, occorre correggere il collegamento libc.so.5, ma in un colpo solo! Supponendo di avere copiato i file della versione 5.4.28, si può procedere come nell'esempio seguente:
# ln -sf /lib/libc.so.5.4.28 /lib/libc.so.5
StarOffice è sensibile al contenuto della variabile di ambiente LANG. Se contiene il valore corretto, cioè it_IT (o it_IT.ISO, si può verificare con -8859-1locale ), tutti i messaggi (o quasi) appariranno in italiano.
-a
Vale la pena di predisporre in ogni caso questa variabile, non solo per StarOffice.
La collocazione del programma non è obbligatoria, a parte il nome della directory da cui si dirama tutto l'applicativo: StarOffice-3.1/. Normalmente si pongono due alternative: installare a partire dalla directory /usr/local/, oppure da /opt/: negli esempi che seguono si suppone di installare da quest'ultima.
Ci si posiziona nella directory /opt/ e da lì si espandono i file necessari.
|
Se si installa la versione beta, occorre espandere l'archivio |
# cd /opt
# tar xzvf StarOffice31-common.tar.gz
# tar xzvf StarOffice31-english.tar.gz
...
L'archivio StarOffice31-common.tar.gz, espandendosi, colloca una serie di librerie nella directory /opt/StarOffice-3.1/linux-x86/lib/. Prima di poter fare qualunque cosa con StarOffice, occorre aggiornare il file /etc/ld.so.conf e avviare il programma ldconfig in modo da ottenere un nuovo file /etc/ld.so.cache.
Si procede aggiungendo la riga seguente al file /etc/ld.so.conf.
/opt/StarOffice-3.1/linux-x86/lib/ |
Quindi si avvia semplicemente il programma ldconfig che provvede a fare il resto.
# ldconfig
Eventualmente, se non si vuole intervenire in questo modo, si può agire su una variabile di ambiente, LD_LIBRARY_PATH, che deve contenere anche il percorso necessario a raggiungere le librerie di StarOffice. Questa variabile viene gestita normalmente attraverso uno script creato automaticamente dalla procedura di installazione.
Finalmente, al termine di tutte queste operazioni ogni utente è pronto per installare StarOffice nella propria directory personale. Le operazioni seguenti vanno svolte utilizzando una finestra di terminale (come xterm per esempio) all'interno dell'ambiente grafico X.
$ cd /opt/StarOffice-3.1
$ ./setup
StarOffice 3.1 Installation Tool |

Figura 197.1:
Inizio della procedura di installazione personale di StarOffice.
Dopo la presentazione, viene offerta una scelta possibile tra diversi tipi di installazione:
installazione da rete o CD;
personalizza installazione;
installazione minima;
installazione standard.
Nel primo caso, viene creata la directory ~/StarOffice-3.1/ contenente altre directory e poi soltanto collegamenti a file contenuti nella posizione originale. Negli altri casi, vengono copiate localmente le porzioni di StarOffice che si intendono utilizzare. In generale, dovrebbe essere sufficiente il primo tipo di installazione.
Al termine, nella directory personale dell'utente si troveranno due script: .sd.sh e .sd.csh. Il primo è fatto per essere interpretato da una shell Bourne o una compatibile, mentre il secondo da una shell C.
In pratica, se si utilizza la shell Bash, si tratta di includere alla fine di ~/.bash_profile o ~/.profile, o ancora in ~/.bashrc (a seconda di come è organizzato il proprio sistema), la riga seguente:
. ~/.sd.sh |
In questo modo, il file .sd.sh viene letto ed eseguito.
|
Il file |
Potrebbe anche capitare che il programma setup non funzioni nella propria installazione di GNU/Linux. Non è detto che sia pregiudicato il funzionamento del resto dell'applicativo.
La cosa più importante che viene svolta dal programma di installazione è la creazione dei due file script citati precedentemente. Si può sostituire la loro funzione con lo script seguente, adatto per una shell Bourne o derivata.
#!/bin/sh PATH="/opt/StarOffice-3.1/linux-x86/bin:$PATH" export PATH LD_LIBRARY_PATH="/opt/StarOffice-3.1/linux-x86/lib:$LD_LIBRARY_PATH" export LD_LIBRARY_PATH XPPATH="/opt/StarOffice-3.1/xp3" export XPPATH HELPPATH="/opt/StarOffice-3.1/linux-x86/modules" export HELPPATH XENVIRONMENT="/opt/StarOffice-3.1/starview.xres" export XENVIRONMENT SVFONTPATH="/opt/StarOffice-3.1/fonts/75dpi:\ /opt/StarOffice-3.1/fonts/75dpi/bdf:/opt/StarOffice-3.1/fonts/type1" export SVFONTPATH SVHOME="$HOME" export SVHOME |
Evidentemente, se si intende installare StarOffice a partire da una directory differente da /opt/, occorre cambiare i percorsi indicati nell'esempio. La creazione della directory ~/StarOffice-3.1/ (quella che parte dalla directory personale dell'utente) e delle discendenti, con il loro contenuto di collegamenti simbolici, non è strettamente necessaria: a volte si potrebbero ricevere delle segnalazioni di errore, e qualche componente potrebbe non funzionare perfettamente. Eventualmente si può provare a creare un collegamento simbolico che punti direttamente alla posizione originale dell'applicativo, come nell'esempio seguente:
$ ln -s /opt/StarOffice-3.1 ~/StarOffice-3.1
I file binari di StarOffice sono collocati nella directory /opt/StarOffice-3.1/linux-x86/bin/, ma se l'installazione personale è stata eseguito correttamente, dovrebbero essere raggiungibili senza l'indicazione del percorso.
Prima di avviare un qualunque eseguibile di StarOffice, conviene attivare la guida interattiva e il sistema di comunicazione interna.
$ svdaemon
$ svportmap
I programmi a disposizione sono:
sdraw3 -- un disegnatore vettoriale;
swriter3 -- un programma di scrittura;
scalc3 -- un foglio elettronico;
smath3 -- un programma per la scrittura di equazioni matematiche;
schart3 -- un programma di grafici;
simage3 -- un programma per il fotoritocco.
Se la variabile LANG è configurata correttamente, i messaggi appaiono in lingua italiana, ma non tutti, dove mancano le traduzioni appaiono in inglese o in tedesco.
*2*
È importante sapere che Beenden significa terminare, ovvero, «fine lavoro».
StarOffice è (almeno in teoria) in grado di gestire alcuni tipi di stampanti diversi da PostScript. Utilizzando lpr (cioè il sistema di stampa BSD, o uno compatibile), è sufficiente avere predisposto un filtro di stampa adatto a convertire il formato PostScript in quello della propria stampante. Quando si stampa, quindi, si deve scegliere il tipo di stampante lp, eventualmente modificando la riga di comando. Di solito è sufficiente specificare la voce corrispondente alla stampante o al filtro di stampa più adatto alle proprie esigenze.
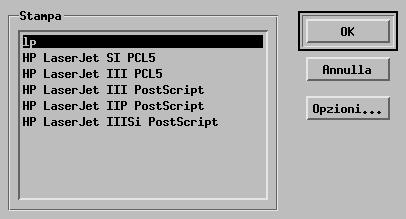
Figura 197.2:
Richiamando l'impostazione della stampante, vengono proposti diversi tipi di driver, ma se il proprio sistema è configurato correttamente, dovrebbe essere sufficiente selezionare il tipo standard: lp.
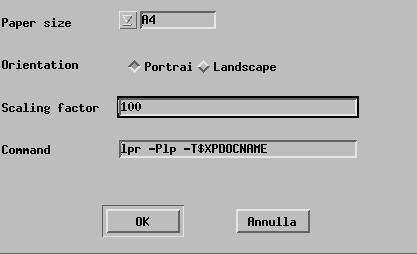
Figura 197.3:
La riga di comando per ottenere la stampa può essere modificata a seconda delle esigenze, per esempio si può cambiare l'indicazione della voce del file /etc/printcap e di altre indicazioni. Di solito, non serve alcuna intestazione, in tal caso, l'opzione -T
La distribuzione GNU/Linux Debian organizza un pacchetto speciale, per installare StarOffice 3.1. Il nome del pacchetto in questione è staroffice3, e con questo basta procurarsi i file che compongono la distribuzione originale di StarOffice 3.1 e collocarli nella directory /tmp/. L'installazione del pacchetto Debian, attraverso l'avvio degli script di installazione, provvede a installare anche i file di StarOffice, predisponendo tutti gli accorgimenti necessari a garantire il suo funzionamento corretto.
Il pacchetto staroffice3 organizza anche alcuni script che avvolgono gli eseguibili originali. Questo serve a controllare all'avvio che tutto sia in ordine, e se necessario ad avviare prima l'installazione personale del programma. In questo modo, vengono creati automaticamente anche i file ~/.sd.sh e ~/.sd.csh, che poi vengono caricati automaticamente, senza la necessità di manomettere la configurazione della propria shell.
In breve, se si utilizza la distribuzione Debian, l'installazione di StarOffice 3.1 diventa un'operazione banale.
Se si vuole disinstallare StarOffice 3.1, quando questo è stato installato con l'aiuto del pacchetto Debian a cui si fa riferimento, basta disinstallare il pacchetto: i suoi script di disinstallazione provvedono a eliminarlo.
Matthew Borowski, StarOffice mini-HOWTO
Netscape Communicator è prodotto dalla Netscape Communications Corporation (http://www.netscape.com). Si tratta di un client integrato per diversi tipi di protocolli Internet, in particolare: HTTP, FTP e GOPHER, oltre che per la posta elettronica e i gruppi di discussione.
Recentemente, la Netscape Communications Corporation ha dichiarato ufficialmente di rilasciare il suo prodotto, nella versione normale, in forma gratuita per qualunque piattaforma.
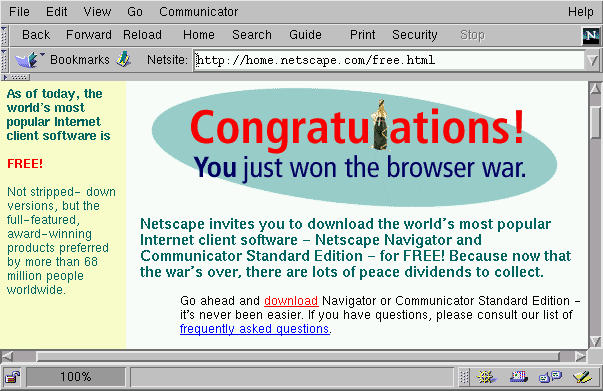
Figura 197.4:
Annuncio ufficiale del rilascio gratuito del prodotto.
Da quando è stata annunciata la disponibilità gratuita di questo prodotto per tutti gli utilizzatori, quasi tutte le distribuzioni GNU/Linux includono questo programma all'interno dei loro pacchetti di programmi, per cui l'installazione non dovrebbe essere più un problema. *3*
Ogni utente ha una propria configurazione di Netscape e una propria gestione della memoria cache delle pagine visitate di recente. La prima volta che viene avviato, viene richiesta l'accettazione esplicita delle condizioni della licenza d'uso, e quindi viene creata la directory ~/.netscape che poi si articola ulteriormente.
$ netscape[Invio]
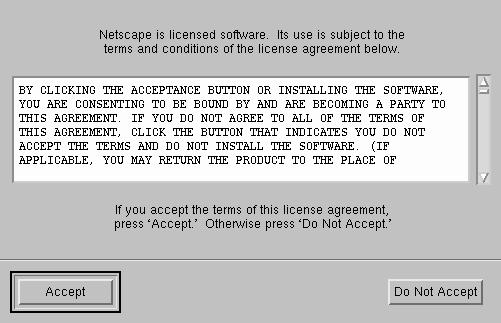
Figura 197.5:
Quando un utente avvia per la prima volta Netscape, viene richiesta l'accettazione esplicita della licenza d'uso. Trattandosi di un prodotto commerciale, per quanto gratuito, è bene leggere e verificare la licenza.
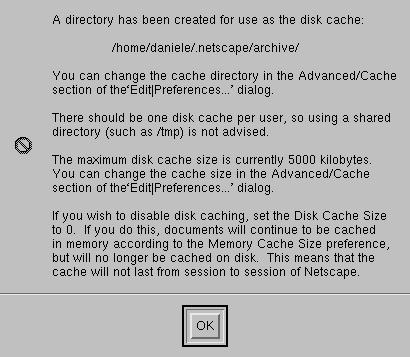
Figura 197.6:
Dopo l'accettazione della licenza, viene creata una directory per contenere la configurazione e la memoria cache delle pagine visitate.
La configurazione di Netscape è abbastanza intuitiva. In generale vi si accede attraverso il menu Edit, selezionando la voce Preferences.
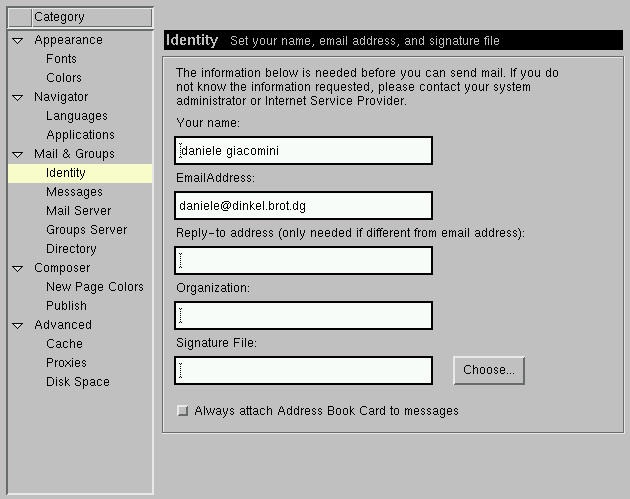
Figura 197.7:
La configurazione di Netscape, attraverso la selezione della voce Preferences, dal menu Edit.
Un problema che riguarda un po' tutti questi programmi client, sono i tempi morti. Questi programmi, quando tentano di accedere a un risorsa senza riuscirci, restano a lungo in attesa prima di restituire una segnalazione di errore. Se si utilizza, o si gestisce, un server DNS e questo non risulta raggiungibile, oppure a sua volta non riesce a raggiungere gli altri server DNS di livello superiore, le attese sono dovute al ritardo nella risposta nella risoluzione dei nomi.
La prima volta che si avvia Netscape, questo cerca di raggiungere la pagina http://home.netscape.com.
Quando si vuole utilizzare Netscape semplicemente per delle attività locali e si notano questi problemi nelle risposte, se si gestisce un server DNS locale che, almeno temporaneamente, non ha accesso alla rete esterna, si può provare a disattivarlo utilizzando il comando seguente:
# ndc stop[Invio]
In seguito, per riattivarlo, basterà utilizzare il comando opposto.
# ndc restart[Invio]
XV è un applicativo commerciale di tipo shareware, anche se abbastanza permissivo, per l'elaborazione di immagini. È relativamente completo, nel senso che consente di effettuare un buon numero di operazioni e trasformazioni. Il suo funzionamento è un po' insolito e le prime volte possono sfuggire molte delle sue buone qualità.
xv [<opzioni>] [<file>...] |
L'eseguibile xv è quello che svolge tutto il lavoro. Si tratta di un programma interattivo e solitamente non viene usata alcuna opzione e nemmeno alcun nome di file. Quello che si ottiene è una finestra di presentazione sulla quale basta portare il cursore e fare un clic con il terzo tasto per ottenere il pannello di controllo del programma.

Figura 197.8:
All'avvio dell'eseguibile xv senza argomenti, viene visualizzata questa immagine. Basta portavi sopra il puntatore del mouse e fare un clic con il terzo tasto per fare apparire il pannello di controllo.
La finestra che contiene questa immagine di presentazione è quella utilizzata per mostrare le immagini che si elaborano, o che semplicemente si vogliono visualizzare.
XV potrebbe essere utilizzato anche solo come mezzo per visualizzare delle immagini. In tal caso, indicando i nomi dei file nella riga di comando dell'eseguibile, si ottiene la visualizzazione del primo nella finestra iniziale, e le operazioni più semplici possono essere compiute attraverso l'uso della tastiera. La tabella 197.1 elenca i comandi che possono essere impartiti attraverso la tastiera per ottenere lo scorrimento, la rotazione e l'ingrandimento delle immagini.
| Tastiera | Descrizione |
| Spazio | Passa all'immagine successiva. |
| m | Ingrandisce l'immagine al massimo consentito dallo schermo. |
| n | Riporta l'immagine alla sua dimensione normale. |
| t | Ruota di 90 gradi in senso orario. |
| h | Rovescia l'immagine orizzontalmente. |
| v | Rovescia l'immagine verticalmente. |
| q | Termina l'esecuzione del programma. |
Come accennato precedentemente, portando il puntatore del mouse sull'immagine e premendo il terzo tasto appare il pannello di controllo di XV. La parte centrale di questo mostra un elenco di file di immagini. Questo potrebbe essere vuoto se il programma è stato avviato senza argomenti, come nel caso mostrato nella figura 197.9.
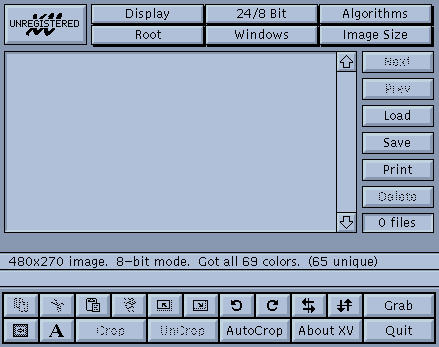
Figura 197.9:
Il pannello di controllo di XV.
Tutto attorno a questa zona centrale appaiono una serie di pulsanti grafici, che permettono di accedere a menu nascosti oppure eseguono subito delle funzioni particolari.
I pulsanti grafici posti alla destra dell'elenco di file sono particolarmente importanti. La figura 197.10 mostra un elenco di immagini e i pulsanti di cui si parla.
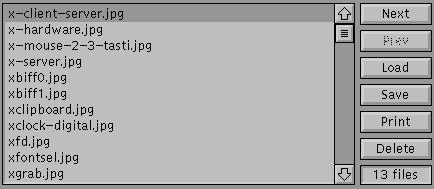
Figura 197.10:
Le funzioni principali del pannello di controllo di XV.
La tabella 197.2 elenca le funzioni riferite a questi pulsanti.
| Nome | Descrizione |
| Previous | Visualizza l'immagine precedente dell'elenco. |
| Next | Visualizza l'immagine successiva dell'elenco. |
| Load | Carica un file, lo aggiunge all'elenco e lo visualizza. |
| Save | Salva un'immagine, eventualmente cambiandone il formato o il nome. |
| Stampa l'immagine selezionata. | |
| Delete | Elimina un'immagine dall'elenco oppure cancella il file corrispondente. |
Nella parte inferiore del pannello di controllo appaiono alcuni pulsanti con significati che possono apparire più o meno oscuri, fino a quando non si è appreso il loro funzionamento. La figura 197.11 mostra questa serie di pulsanti.

Figura 197.11:
Le funzionalità di uso frequente, poste nella parte inferiore del pannello di controllo di XV.
I pulsanti che non possono essere utilizzati, in funzione del contesto, sono ofuscati. Molte di queste funzioni fanno riferimento a una zona dell'immagine selezionata. Questa zona può essere definita utilizzando il mouse, puntando il cursore su un punto nella finestra contenente l'immagine, premendo il primo tasto e trascinando. I pulsanti grafici della prima fila sono particolarmente importanti:
copia la zona selezionata dell'immagine visualizzata;
taglia la zona selezionata dell'immagine visualizzata;
riproduce la zona copiata o tagliata precedentemente;
cancella il contenuto di una zona;
Per riprodurre una zona copiata o tagliata precedentemente, è necessario prima selezionare l'immagine su cui intervenire (potrebbe essere la stessa di origine). Quindi occorre selezionare la zona di destinazione, nel solito modo, attraverso un'operazione di trascinamento del mouse. Per facilitare tutto questo si può usare lo stesso pulsante grafico di riproduzione della zona ritagliata: la prima volta che viene richiamato evidenzia un rettangolo nell'immagine attuale che può essere spostato dove serve, trascinandolo con il mouse; la seconda volta che viene richiamato, incolla il ritaglio in quel punto.
Quando di un'immagine serve solo una parte, basta selezionare la zona nel solito modo, attraverso il mouse. Quindi, utilizzando il pulsante >Crop< si ottiene una nuova immagine contenente solo il pezzo selezionato precedentemente. Eventualmente, si può evitare questo metodo utilizzando al suo posto il salvataggio della sola zona selezionata.
Un'altra funzionalità importante, racchiusa in questa parte del pannello di controllo, è il pulsante >Grab<. Attraverso questo è possibile catturare una finestra o una zona dello schermo.
Nella parte superiore del pannello di controllo appaiono alcuni pulsanti grafici che in realtà richiamano diversi menu. Possono apparire più o meno oscuri, fino a quando non si è appreso il loro funzionamento. Il manuale di XV è il punto di riferimento migliore per apprendere l'uso di queste funzioni. La figura 197.12 mostra questo sistema di menu.

Figura 197.12:
Il sistema di menu posto nella parte superiore.
In particolare, con il pulsante >Windows< è possibile selezionare un menu contenente un po' di tutto. Attraverso la funzione Visual Schnauzer si ottiene un gestore di file (file manager) per la ricerca e la visualizzazione in anteprima delle immagini da caricare. La figura
197.13 mostra l'aspetto di questo gestore di file.
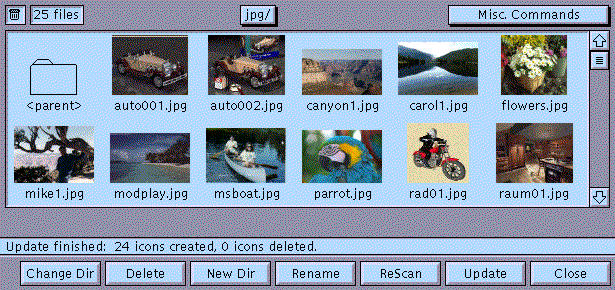
Figura 197.13:
Il gestore di file di XV.
---------------------------
Appunti Linux 1999.09.21 --- Copyright © 1997-1999 Daniele Giacomini -- daniele @ pluto.linux.it
1.) Qui si fa riferimento solo a StarOffice 3.1, mentre sono già disponibili delle versioni molto più potenti e sofisticate. Ciò perché la licenza della versione 3.1 è più chiara per la parte che riguarda l'utilizzo «non-commerciale».
2.) Infatti, si tratta di un'azienda tedesca.
3.) La distribuzione Debian predispone un pacchetto per l'installazione di Netscape a partire dall'archivio originale, che deve essere collocato nella directory temporanea: /tmp/.